Home → Software → Zoom → Testing Audio/Video
7.4. Testing Audio/Video
If you haven't enabled the setting to automatically join by computer audio, you can test your speaker and microphone before joining a meeting:
- After joining a meeting, click Test speaker and microphone.

- The meeting will display a pop-up window to test your speakers. If you don't hear the ringtone, use the drop-down menu or click No to switch speakers until you hear the ringtone. Click Yes to continue to the microphone test.
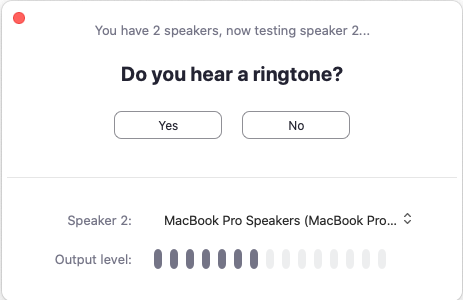
- If you don't hear an audio replay, use the drop-down menu or click No to switch microphones until you hear the reply. Click Yes when you hear the replay.
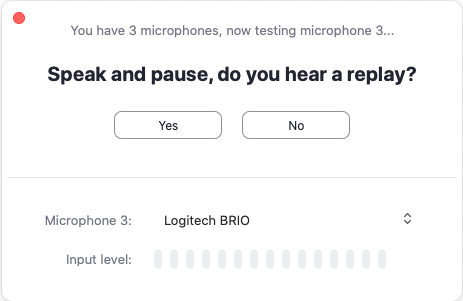
- Click Join with Computer Audio.
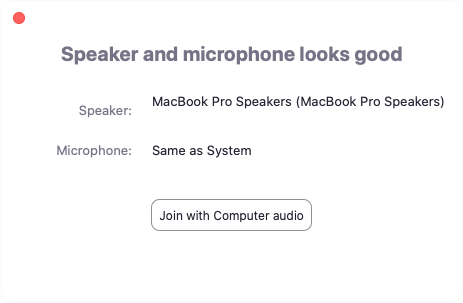
- Click Join with Computer Audio to join the test meeting with the selected microphone and speakers.

Testing Audio Using Audio Settings
To test your audio, navigate to your audio settings before or during a meeting:
Before a meeting
- Log in to the Zoom client.
- Click your profile picture then click Settings.

- Click the Audio tab.

- Follow the sections below to test your speaker or microphone.
During a Meeting
You can access your audio settings and test your audio when you are already in a meeting.
- In the meeting controls, click the arrow next to Mute/Unmute.
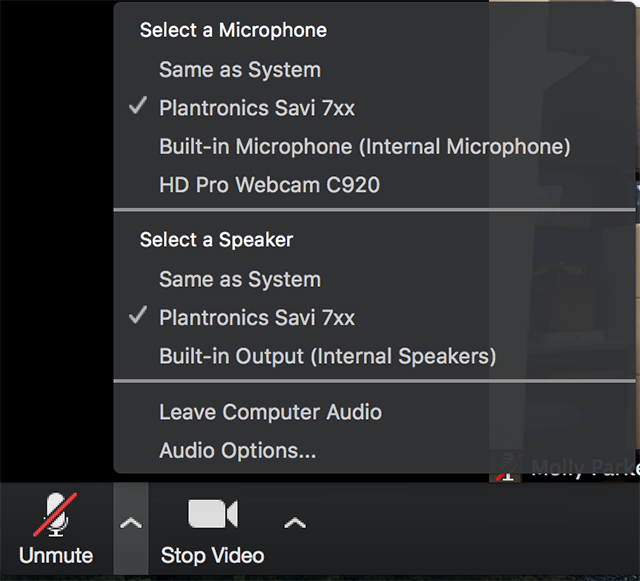
- Click Audio Options. This will open your audio settings.
Testing your Speaker
- Click Test Speaker to play a test tone.
- If you cannot hear it, select a different speaker from the menu or adjust the Volume.
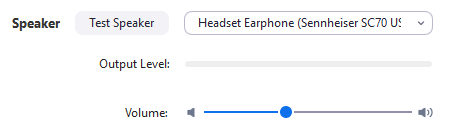
Learn more about audio settings.
Testing your Microphone
- In the Microphone section, you will see the green Input Level bar move when Zoom is picking up audio.
- Click Test Mic to test your microphone.
- Your audio will start recording. Click Recording when you are done and it will play back. You can select another microphone from the menu or adjust the input level.
- Check Automatically adjust microphone settings if you want Zoom to adjust the input volume automatically.
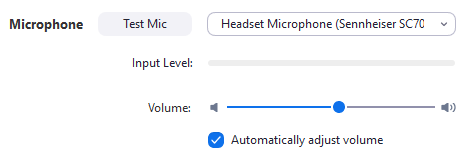
Learn more about audio settings.
Microphone Troubleshooting
- If you are on on Mac OS 10.14 Mojave or earlier and can't access the microphone, check your operating system permissions to confirm that Zoom has access to the microphone. See Using the Zoom Client and Zoom Rooms with Mac OS 10.14 Mojave for more information.
- If you are on Windows 10 and can't access the microphone, use the Windows search box to navigate to Microphone privacy settings. Switch on the Allow apps to access your microphone toggle, and enable access for Zoom.